Explorer Exe Для Windows 10
Posted By admin On 16.09.19В большинстве случаев такое поведение операционной системы, говорит о том, что она была заражена вирусом, который повредил системный процесс explorer.exe, отвечающий за отображение графической оболочки Windows. Также не исключено, что к не работоспособности привели не корректно установленные программы, которые и вызвали сбой в работе данного приложения.
В Windows 8 и Windows 10 для этой же цели удерживайте клавиши Ctrl и Shift, а затем кликните правой. Сегодня обсудим файл explorer.exe. Что это за файл и для чего нужен в Windows 7? Где находится?
Зачастую пользователь не знает точной причины неработоспособности, по этому, что бы решить эту проблему без переустановки или восстановления операционной системы, будем использовать сразу несколько способов (Для того, что бы вам было легче выполнять все действия по восстановлению, можно временно включить этот процесс, как это сделать написано в статье:. Но я РЕКОМЕНДУЮ выполнять все описанные ниже действия через Безопасный режим). Как восстановить explorer.exe Способ 1: Если одновременно запущенно несколько explorer ’ов. ВАЖНО: В не зависимости от причин сбоя, проверка компьютера на вирусы является ОБЯЗАТЕЛЬНОЙ!!! После того, как Windows загрузилась и Вы увидели пустой рабочий стол, выполните комбинацию клавиш CTRL+ALT+DEL, у Вас запустится Диспетчер задач Windows. Перейдите на вкладку ”Процессы”. И посмотрите в них наличие процесса(ов) explorer.exe.
Если в Диспетчере устройств Вы обнаружили несколько таких запущенных процессов, то это говорит о том, что Ваш компьютер был заражен вирусом. Решение проблемы: Для того, что бы восстановить вам необходимо загрузится в безопасном режиме (после того как началась перезагрузка компьютера постоянно нажимать клавишу F8, а потом выбрать пункт Безопасный режим) и проверить компьютер на вирусы. Для этого используем антивирус Dr.Web.Curelt. После проверки ПК Dr.Web’ом, запускаем антивирус AVZ и выполняем следующие действия: Файл - Восстановление системы и отмечаем пункты Восстановление настроек рабочего стола и Восстановление настроек проводника, после чего нажимаем Выполнить отмеченные операции.
По завершении, перезагружаем компьютер. Способ 2: Удаление некорректных программ.
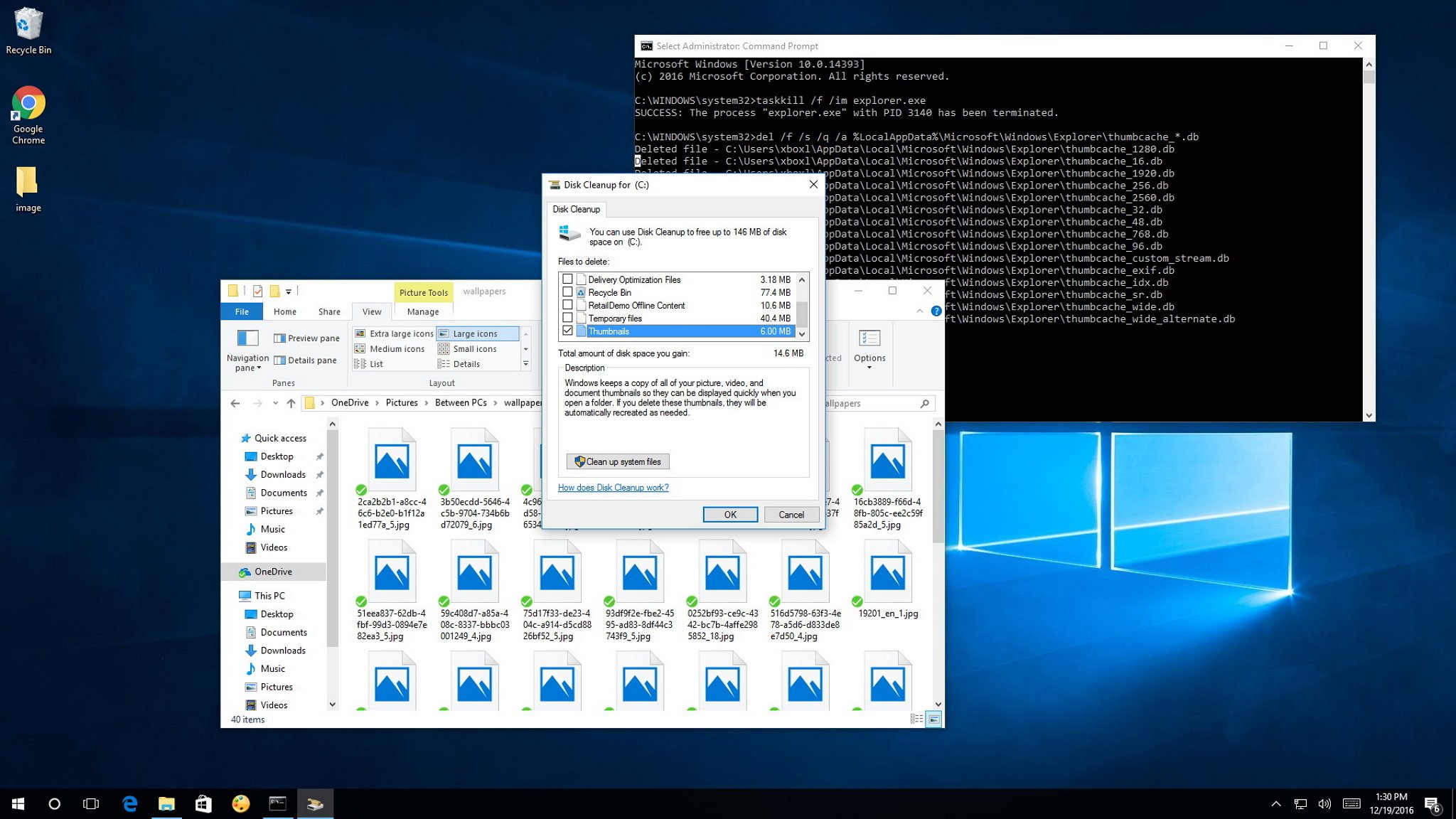
Как уже упоминалось Выше, проблемы с процессом могут быть вызваны и некорректно установленными программами. По этому, используя безопасный режим, переходим в Панель управления – Установка и удаление программ и удаляем все недавно установленные программы. Способ 3: Автоматическое восстановление explorer ’а Вставляем диск с ОС в привод, после чего в диспетчере задач нажимаем Файл - Новая задача (Выполнить) и пишем sfc /scannow и нажимаем ОК. Дальше ждём окончания выполнения задачи и перезагружаем компьютер. Способ 4: Если в диспетчере задач процесс explorer есть, но он не работает. (Данный способ универсален, подходит для решения проблем с данным процессом, в не зависимости от причин его неработоспособности.) В таком случае выполняем следующие действия.
Заходим в безопасный режим. Берём диск с операционной системой с которого Вы выполняли установку Windows и ищем в папке I386 файл с названием ”explorer.ex”. Копируем этот файл в корень локального диска C: и переименовываем его в ”explorer.exe ”. Потом ищем путь, по которому находится установленный в Windows процесс. Он находится либо в C: Windows или в C: Windows system32. После этого нажимаем Пуск - Выполнить и пишем regedit, нажимаем ОК, у Вас откроется редактор реестра.
Здесь переходим по следующему пути: HKEYLOCALMACHINE - SOFTWARE - Microsoft - WindowsNT - CurrentVersion - Winlogon и в правой колонке находим «Shell». Открываем его и прописываем здесь, путь, к установленному в ОС explorer.exe. В моем случае это C: Windows explorer.exe.
После установки новой ОС от Microsoft многие задают вопрос, где находится старый браузер IE или как скачать Internet Explorer для Windows 10. Несмотря на то, что в 10-ке появился новый, старый стандартный браузер также может оказаться полезным: для кого-то он привычнее, а в некоторых ситуациях в нем работают те сайты и сервисы, которые не работают в других браузерах.
Explorer.exe Windows 10 X64 Скачать
В этой инструкции о том — как запустить Internet Explorer в Windows 10, закрепить его ярлык на панели задач или на рабочем столе, а также о том, что делать, если IE не запускается или не находится на компьютере (как включить IE 11 в компонентах Windows 10 или, если этот способ не работает, установить Internet Explorer в Windows 10 вручную). Запуск Internet Explorer 11 в Windows 10 Internet Explorer является одним из основных компонентов Windows 10, от которого зависит работа самой ОС (так повелось еще с версии Windows 98) и полностью удалить его нельзя (хотя можно отключить, см. Соответственно, если вам нужен браузер IE, не стоит искать, где скачать его, чаще всего для запуска нужно выполнить одно из следующих простых действий.
В поиске на панели задач начните набирать Internet, в результатах вы увидите пункт Internet Explorer, нажмите по нему для запуска браузера. В меню пуск в списке программ перейдите к папке «Стандартные — Windows», в ней вы увидите ярлык для запуска Internet Explorer.
Зайдите в папку C: Program Files Internet Explorer и запустите файл iexplore.exe из этой папки. Нажмите клавиши Win + R (Win — клавиша с эмблемой Windows), введите iexplore и нажмите Enter или Ок. Думаю, 4-х способов запустить Internet Explorer будет достаточно и в большинстве случаев они работают, за исключением ситуации, когда в папке Program Files Internet Explorer отсутствует iexplore.exe (этот случай будет рассмотрен в последней части руководства). Как поместить Internet Explorer на панель задач или рабочий стол Если для вас удобнее иметь ярлык Internet Explorer под рукой, вы очень просто можете поместить его на панель задач Windows 10 или на рабочий стол. Самые простые (на мой взгляд) способы сделать это:. Для того, чтобы закрепить ярлык на панели задач, начните набирать Internet Explorer в поиске Windows 10 (кнопка там же, на панели задач), когда браузер отобразится в результатах поиска, кликните по нему правой кнопкой мыши и выберите пункт «Закрепить на панели задач».
В том же меню можно закрепить приложение и на «начальном экране», то есть в виде плитки меню пуск. Для того, чтобы создать ярлык Internet Explorer на рабочем столе, вы можете поступить следующим образом: так же, как и в первом случае, найти IE в поиске, кликнуть по нему правой кнопкой мыши и выбрать пункт меню «Открыть папку с файлом».
Откроется папка, содержащая готовый ярлык, просто скопируйте его на рабочий стол. Это далеко не все способы: например, вы можете просто кликнуть правой кнопкой по рабочему столу, выбрать в контекстном меню «Создать» — «Ярлык» и указать в качестве объекта путь к файлу iexplore.exe. Но, надеюсь, для решения задачи хватит указанных способов. Как установить Internet Explorer в Windows 10 и что делать, если он не запускается описанными способами Иногда может оказаться, что Internet Explorer 11 не находится в Windows 10 и выше описанные способы запуска не работают. Чаще всего это говорит о том, что необходимый компонент отключен в системе. Чтобы его включить обычно достаточно выполнить следующие шаги:.
Зайдите в панель управления (например, через меню правого клика по кнопке «Пуск») и откройте пункт «Программы и компоненты». Слева выберите «Включение или отключение компонентов Windows» (требуются права администратора). Презентация на техническую профессию. В открывшемся окне найдите пункт Internet Explorer 11 и включите его, если он отключен (если включен — далее опишу возможный вариант действий).
Нажмите Ок, дождитесь установки и перезагрузите компьютер. После этих действий Internet Explorer должен быть установлен в Windows 10 и запускаться обычными способами.
Если IE уже был включен в компонентах, попробуйте отключить его, выполнить перезагрузку, а затем — вновь включить и перезагрузиться: возможно, это исправит проблемы с запуском браузера. Что делать, если Internet Explorer не устанавливается в «Включение и отключение компонентов Windows» Иногда возможны сбои, не позволяющие установить Internet Explorer с помощью настройки компонентов Windows 10. В этом случае можно попробовать такой вариант решения проблемы.
Запустите командную строку от имени Администратора (для этого можно использовать меню, вызываемое клавишами Win+X). Введите команду dism /online /enable-feature /featurename:Internet-Explorer-Optional-amd64 /all и нажмите Enter (в случае если у вас 32-битная система, замените в команде amd64 на x86) Если всё пройдет успешно, согласитесь на перезагрузку компьютера, после которой вы сможете запустить и использовать Internet Explorer. Если же команда сообщила о том, что указанный компонент не найден или по какой-то причине не может быть установлен, можно поступить следующим образом:. в той же разрядности, что и ваша система (или подключить флешку, вставить диск с Windows 10, если у вас есть такие). Смонтировать образ ISO в системе (или подключить флешку, вставить диск).

Запустить командную строку от имени администратора и использовать следующие команды. Dism /mount-image /imagefile:E: sources install.wim /index:1 /mountdir:C: win10image (в этой команде E — буква диска с дистрибутивом Windows 10). Dism /image:C: win10image /enable-feature /featurename:Internet-Explorer-Optional-amd64 /all (или x86 вместо amd64 для 32-битных систем). После выполнения откажитесь от немедленной перезагрузки. Dism /unmount-image /mountdir:C: win10image. Перезагрузите компьютер.
Explorer.exe Для Windows 10
Если же и эти действия не помогают заставить работать Internet Explorer, я бы рекомендовал. А если и тут не удается что-либо исправить, то посмотреть статью с материалами на тему — возможно, имеет смысл выполнить сброс системы. Дополнительная информация: для того, чтобы скачать установщик Internet Explorer для других версий Windows удобно использовать специальную официальную страницу. При загрузке VisualRoute-2010-Pro-14.0l-Build-5126 (там был loader) через торрент (.exe файл, сам виноват, но жаба задушила, как и положен полезли «зомби» типа Амиго, майл ру агентов и прочей дряни) думаю почищу reg organaizer, но после IE не стал сохранять.mht (веб архив) сброс сделал в ослике, удалил в прог и компоненты, потом восстановил, стал Ослик сохранять, но при открытии появляется окошко типа прог будет закр, вновь открываю страницу (к примеру kinopoisk.ru сохранил начальную) и тот же расколбас, и так по кругу.
Explorer Exe Для Windows 10 64
Почистил прогами JRT и adwcleaner, не помогает, помогите чем можите, не хоч WIN10 переустанавливать. Dmitry в 10:40.