Инструкция Pover Point
Posted By admin On 21.08.19Для учителя информатики - Подробная инструкция по работе с Power. Point для Windows. Краткое руководство по началу работы c PowerPoint 2013. Если вы еще не работали с PowerPoint 2013,. Пошаговая инструкция по созданию презентаций в PowerPoint 2010. Изучите программу с помощью. Довольно часто во время выступления с докладом или отчетом, презентацией новой программы.
PowerPoint Recovery Toolbox – руководство пользователя PowerPoint Recovery Toolbox это быстрая, эффективная и легкая в использовании утилита для восстановления данных из поврежденных.PPT или.PPTX файлов Microsoft. Программа специально для извлечения данных из поврежденных файлов презентаций. После извлечения данных программа восстанавливает структуру слайдов и передает их PowerPoint для последующего редактирования и сохранения. Разработчики программы максимально упростили интерфейс программы, сделав его максимально понятным и удобным.
Однако с помощью данного руководства будет легче понять основы использования PowerPoint Recovery Toolbox. Пожалуйста, изучите данный документ перед обращением в службу технической поддержки. В случае если с помощью программы PowerPoint Recovery Toolbox не удалось восстановить поврежденную презентацию, то просто выберете пункт Send source file из главного меню программы. Программа прикрепит текущий, выбранный Вами файл для восстановления, к новому письму (используя почтовый клиент, выбранный Вами по умолчанию) и далее Вам необходимо отправить письмо непосредственно команде разработчиков. После получения исходного файла командой разработчиков будут предприняты попытки восстановить поврежденные данные и улучшить алгоритм восстановления данных программы. Процедура восстановления занимает некоторое время, которое зависит от размера файла презентации, его сложности и типа повреждений.
Более того продолжительность каждого этапа зависит и от производительности Вашего компьютера. Ниже приведена детальная инструкция использования PowerPoint Recovery Toolbox. Пожалуйста прочитайте ее внимательно перед использованием программы. Если у Вас есть дополнительные вопросы, то можно задать вопрос в службу технической поддержки Recovery Toolbox. Восстановление файлов PPT/PPTX Шаг 1. Выбор поврежденного файла Первый шаг в программе позволяет Вам указать поврежденный файл на диске.
Это можно сделать с помощью одного из способов:. Ввести и путь к поврежденному PPT/PPTX файлу в поле в центре формы;. Выбрать, используя стандартный диалог Windows для выбора файла на диске, нажав на кнопку правее поля ввода имени файла;. Выбрать ранее используемый для восстановления файл из выпадающего списка, нажав на кнопку со стрелкой вниз в правой части поля ввода имени файла. После того как файл выбран для продолжения нажмите кнопку Next Шаг 2.
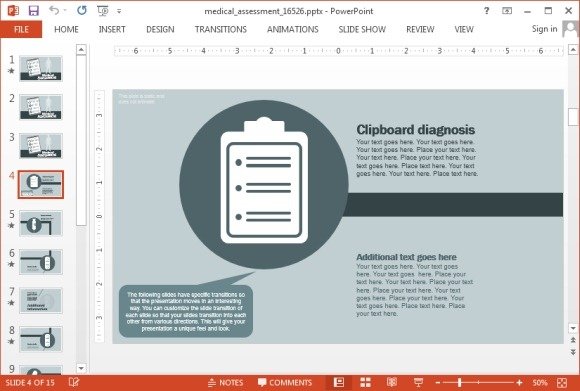
Инструкция Pover Point Point
Анализ файла с поврежденной презентацией и извлечение медиафайлов Этот этап в программе автоматизирован на 100%. PowerPoint Recovery Toolbox сканирует содержимое файла и извлекает из него все объекты, которые можно идентифицировать. Продолжительность этого этапа зависит от размера, сложности исходного файла и производительности вашей компьютерной системы. По завершению этого этапа программа отобразит всю информацию о данных,которые можно извлечь из файла. Следует заметить, что PowerPoint Recovery Toolbox передает все элементы восстановленной информации напрямую в новую презентацию Microsoft PowerPoint для последующего редактирования и сохранения.
Соответственно Microsoft PowerPoint должен быть установлен на компьютере к моменту восстановления данных. Программа работает с разными типами файлов презентаций PPT и PPTX одинаково и дополнительно сохраняет все медиафайла в отдельные файлы на диске.
В последующем, после процесса восстановления, Вы можете просмотреть эти файлы. Графики и диаграммы из файлов 2007-2010 будут вставлены в новые презентации как изображения. Однако Вы можете, используя Microsoft Excel (он должен быть, установлен на компьютере) открыть сохраненный на диске файле Excel и создать график в презентации на его основе. Вы можете редактировать и вставлять его напрямую в PowerPoint. Теперь Вы можете нажать кнопку Transmit и отправить восстановленные данные в PowerPoint. Или нажать кнопку Exit для выхода программы.
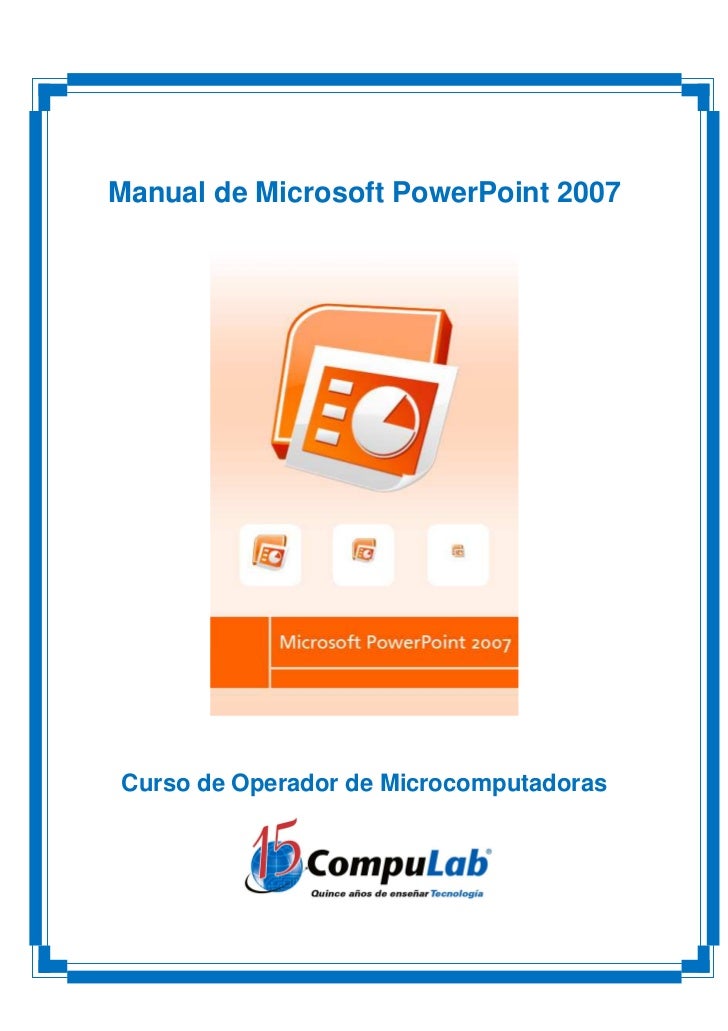

Или вернуться к этапу выбора файлов нажав кнопку Back. Передача восстановленных данных в PowerPoint После нажатия на кнопку Transmit на этапе 2, PowerPoint Recovery Toolbox будет делать следующее:. Откроет восстановленную презентацию в программе PowerPoint (процесс занимает продолжительное время, т.к. Презентация будет реконструироваться слайд за слайдом);. Откроет графики и диаграммы в Microsoft Excel;. Откроет папку на диске с сохраненными медиафайлами: изображениями, аудио и видео файлами. Теперь Вы можете редактировать восстановленную презентацию и сохранить ее под новым именем в безопасном месте.
Создание компьютерной презентации в Microsoft Power Point Хорошая компьютерная презентация должна иметь два основных признака: тезисность и иллюстрированность. (Из материалов проекта «Информатизация образования») Создайте не менее 5-6 слайдов презентации, используя инструкционную таблицу, которая приведена ниже. Таблица-инструкция для разработки компьютерной презентации в Microsoft Power Point Действие Последовательность операций. Запуск Power Point Пуск-Все программы- Microsoft Office- Power Point ОТКРОЙТЕ Power Point Некоторые важные понятия - Макеты слайдов. У каждого слайда есть макет, который определяет расположение информации на слайде. Макет слайда – это просто набор заполнителей, расположенных в теле слайда и предназначенных для хранения информации.
Инструкция Pover Point Ny
Каждый слайд имеет фон – основу для смыслового наполнения. Фон может быть однотонным, многоцветным, иметь текстуру.
Цветовая схема. PowerPoint располагает огромным количеством встроенных цветовых схем, которые облегчают создание качественных слайдов. Это просто файлы презентаций, содержащие определенные образцы слайдов, которые можно использовать, чтобы придать презентации профессиональный вид.
